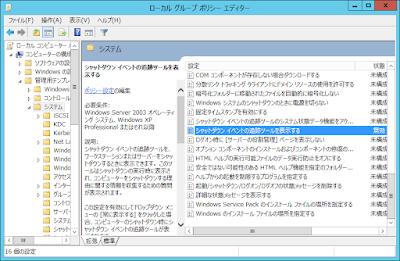大学の研究室で使用しているiMac 27inch (Mid 2010)を,私のMacBook Air (Mid 2011)の外部ディスプレイとして使えるようにしてみました.近年のiMacに搭載されているMini DisplayPort / Thunderboltは,外部ディスプレイを接続する出力端子である一方,そのiMac自体を他のMacの外部ディスプレイとして使用するための入力端子でもあります.つまり,これらのiMacをMacBook Airの外部ディスプレイとして使うことができます.デュアルディスプレイ環境が構築できるわけです.
[注意] 外部ディスプレイ化するiMacと使用するケーブルの組み合わせ
MacBook Air(MacBook Proや他のiMacでも可能)の外部ディスプレイとして使用するiMacの世代によって,接続に使用するケーブルが異なります.より具体的に言えば,iMacに搭載されている端子がMini DisplayPortかThunderboltかどうかの違いです.詳しくはAppleの解説「OS X Lion: 別の Mac をディスプレイとして使用する」をご覧ください.実は,私はケーブルを間違えて購入するという失敗をしています….勘違いにご注意を.
Mini DisplayPort搭載のiMac 27inchの場合
iMac 27inchのLate 2009やMid 2010が該当します.この場合,使用するケーブルは「Mini DisplayPort – Mini DisplayPortケーブル」です.映像と音声の転送に対応しており,MacBook Air(MacBook Proや他のiMacでも可能)の映像と音声を,外部ディスプレイとして使うiMacで再生できます.私の環境の場合は,iMac 27inch (Mid 2010)とMacBook Air (Mid 2011)の組み合わせでしたので,これに該当しました.
Mini DisplayPort – Mini DisplayPortケーブルは,Amazonにて下記の製品を購入しました.純正品はないようですし,サードパティ製品の種類も少なく,比較的高価です.しかし,大画面の高解像度ディスプレイをMacBook Airの外部ディスプレイとして使用できることを考えれば,安いと思います.
製品紹介
ランサーリンク (2010-07-12)
売り上げランキング: 11,663
Thunderbolt搭載のiMacの場合
iMacのLate 2011以降が該当します.この場合,使用するケーブルは「Thunderboltケーブル」です.映像と音声の転送に対応しており,MacBook Air(MacBook Proや他のiMacでも可能)の映像と音声を,外部ディスプレイとして使うiMacで再生できます.
当初,大学の研究室のiMacがLate 2011モデルであると勘違いしていたため,間違ってThunderboltケーブルを買ってしまいました.結局,現在使い道がないままなのですが,折角ですのでここで紹介します.
ThunderboltケーブルはAppleの純正品もあります.しかし,ケーブル長の種類が少なく,ケーブル色は白色のみです.純正品にこだわらないのであれば,住友電工のThunderboltケーブルをおすすめします.ケーブル長の選択肢が「0.3m/0.5m/1.0m/1.5m/2.0m/3.0m」と多く,ケーブル色も白色と黒色から選択できます.価格も純正品より若干安価です.
Thunderboltケーブルは,外部ディスプレイ接続用としてだけではなく,データ転送にも使用できる高速通信ケーブルです.外付けHDDなどの接続にも使用でき,今後更なる普及が見込まれています.持っておいて損をしないケーブルだと思います.
製品紹介
住友電気工業(株)
売り上げランキング: 11,239
接続方法
接続方法は大変簡単です.MacBook AirのThunderbolt端子にケーブルを接続した後,iMacのMini DisplayPortまたはThunderbolt端子にケーブルを接続するだけです.多くの場合,自動的に接続が認識され,一瞬青い画面になった後にデュアルディスプレイ表示に切り替わります.切り替わらない場合は,外部ディスプレイとして使うiMacでCommand + F2キーを押して手動で切り替えてください.
なお,音声をiMacで再生したい場合は,「システム環境設定」の「出力」設定を変更する必要があります.また,外部ディスプレイ関係の設定は,「システム環境設定」の「ディスプレイ」で変更可能です.
動作確認環境
以下の組み合わせで動作することを確認しました.
- MacBook Air (Mid 2011) - [MDPC-100] -> iMac 27inch (Mid 2010)
- iMac 27inch (Mid 2010) - [MDPC-100] -> iMac 27inch (Mid 2010)